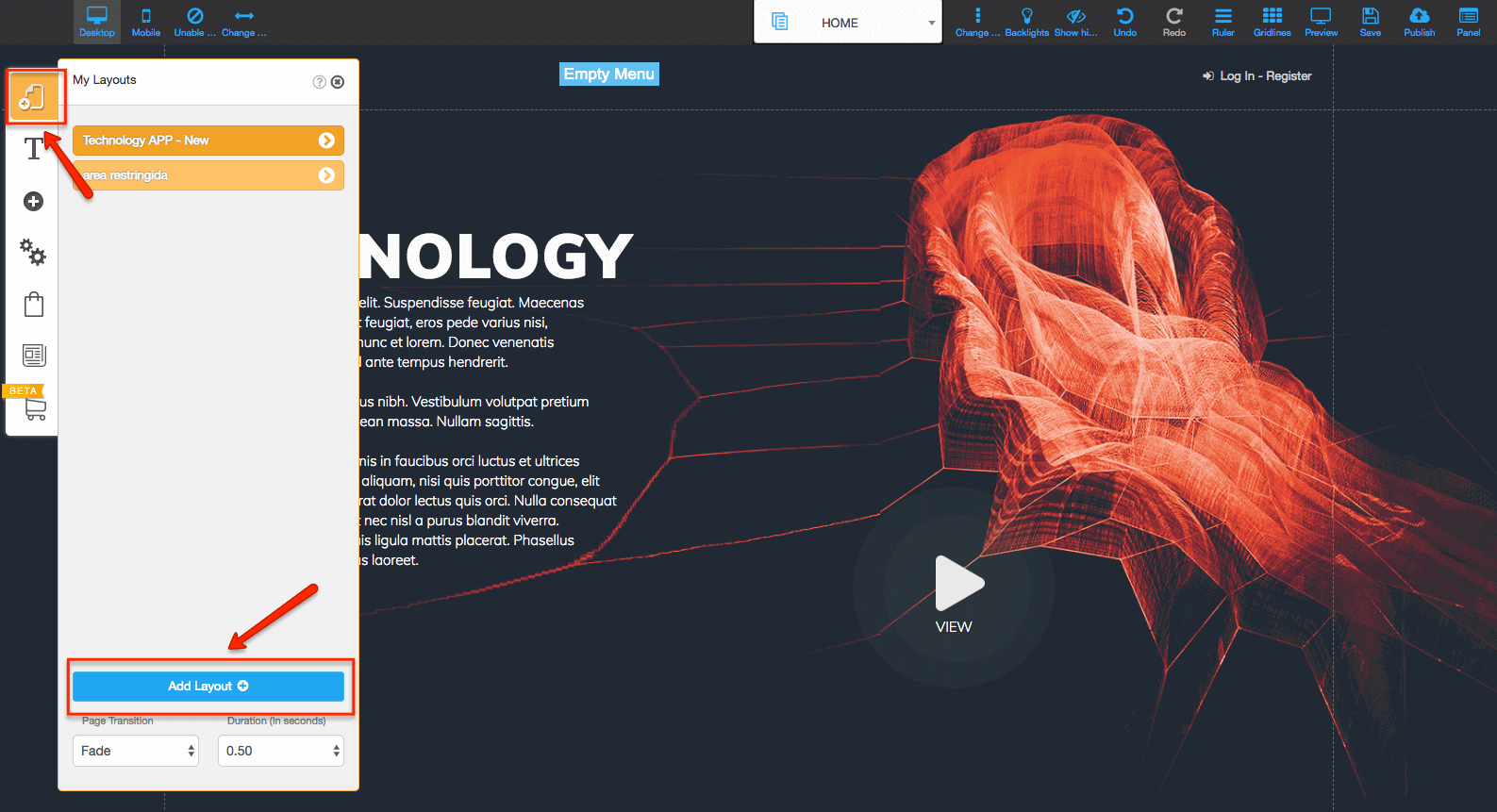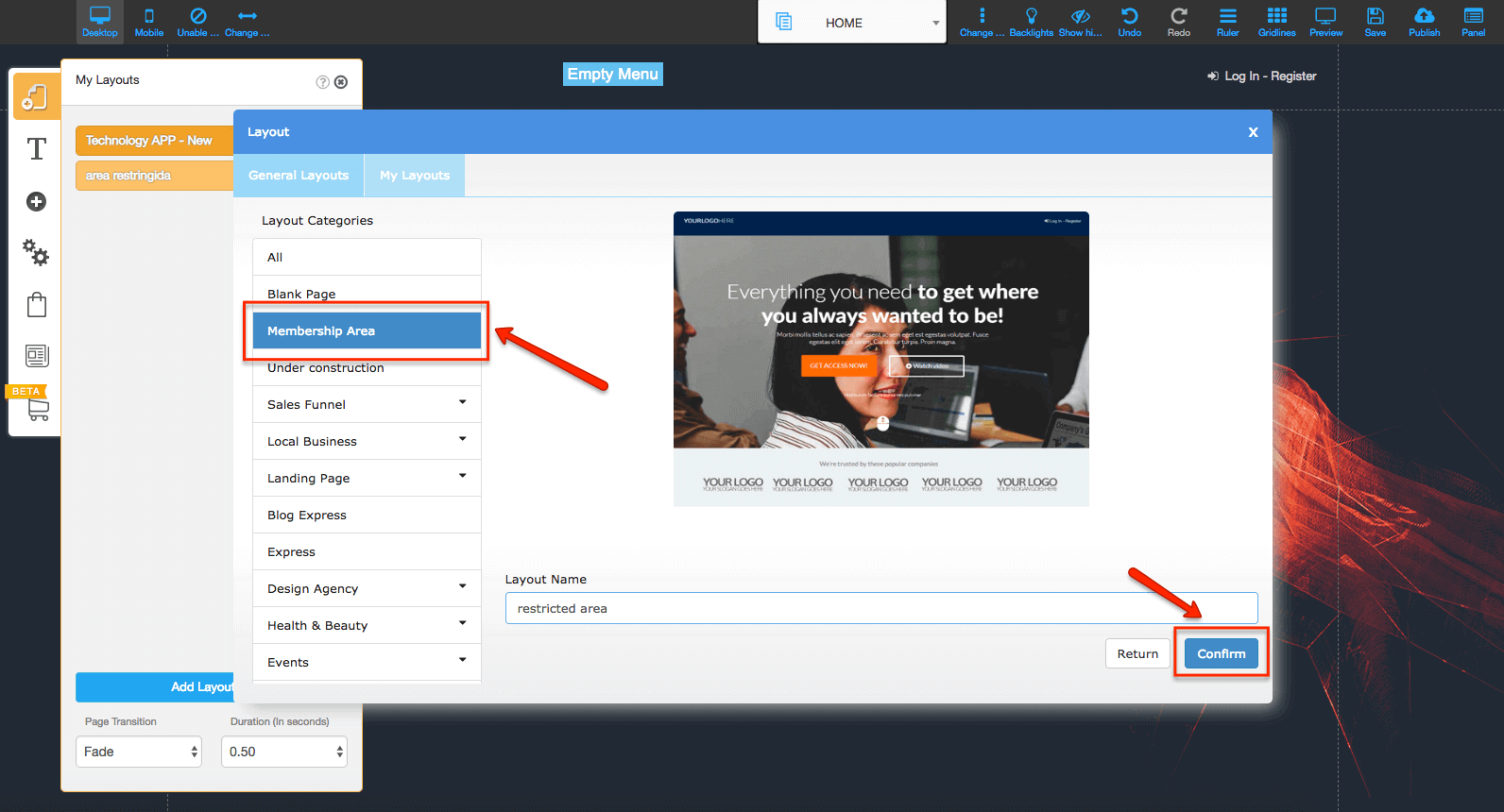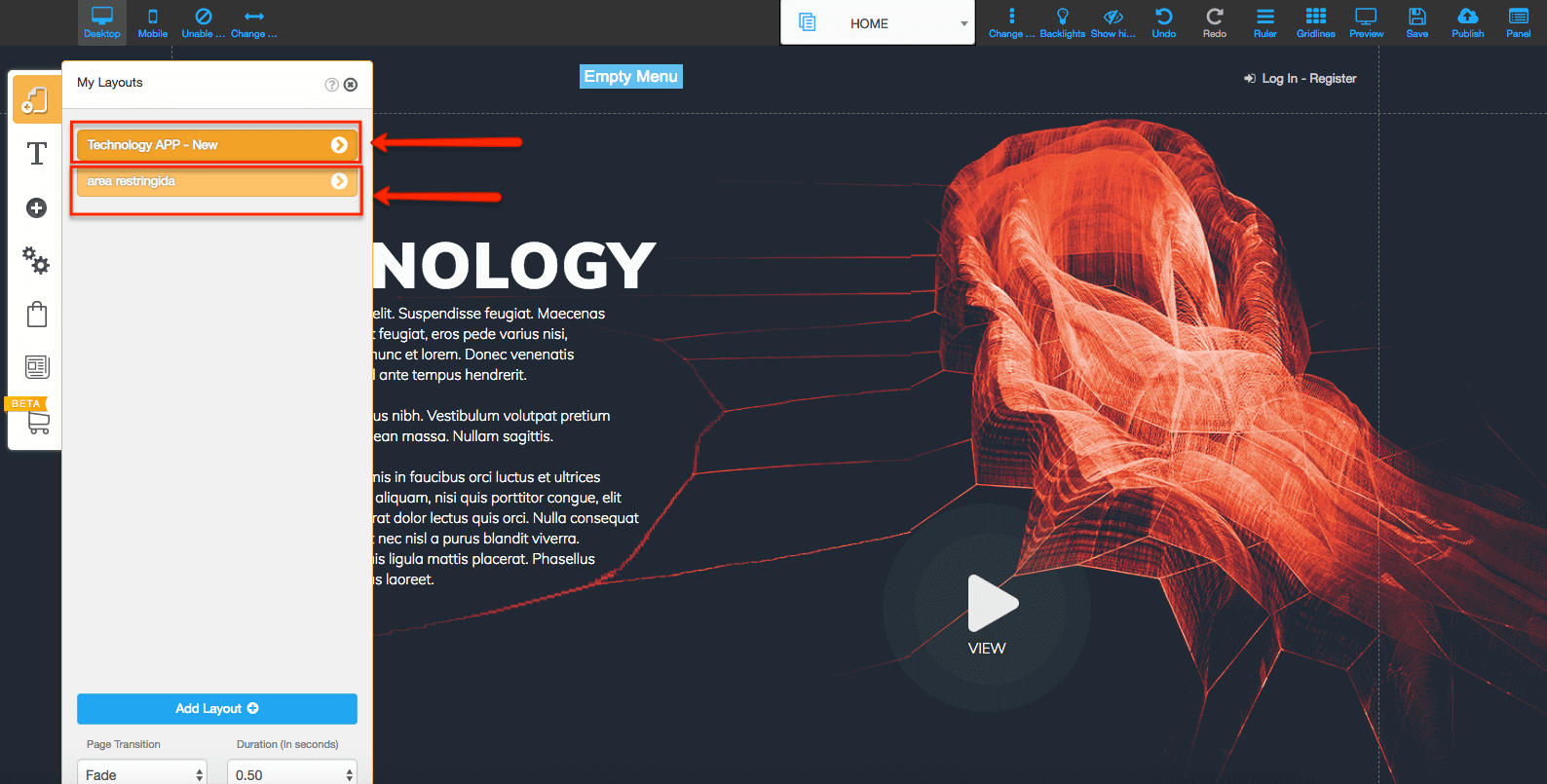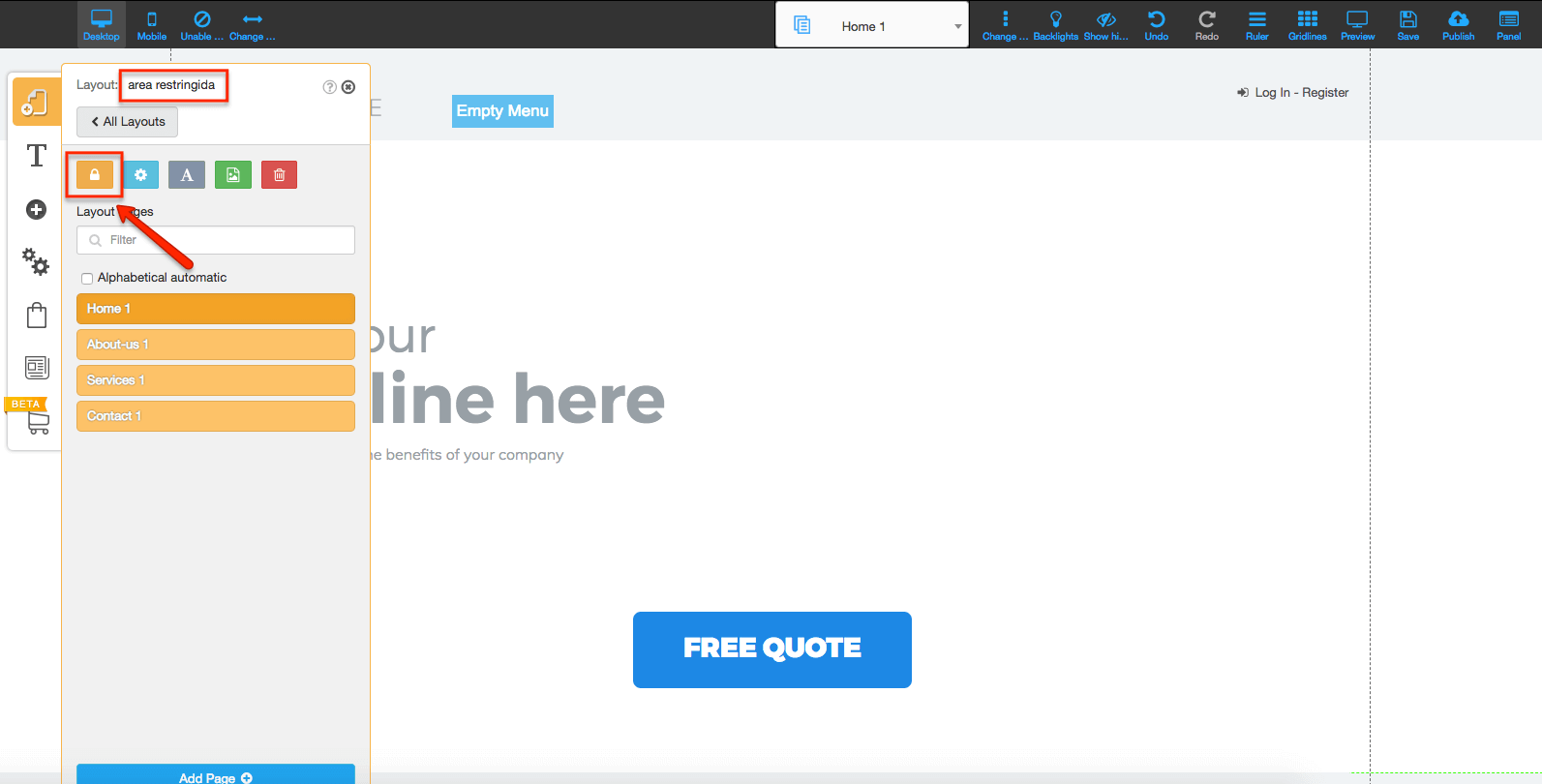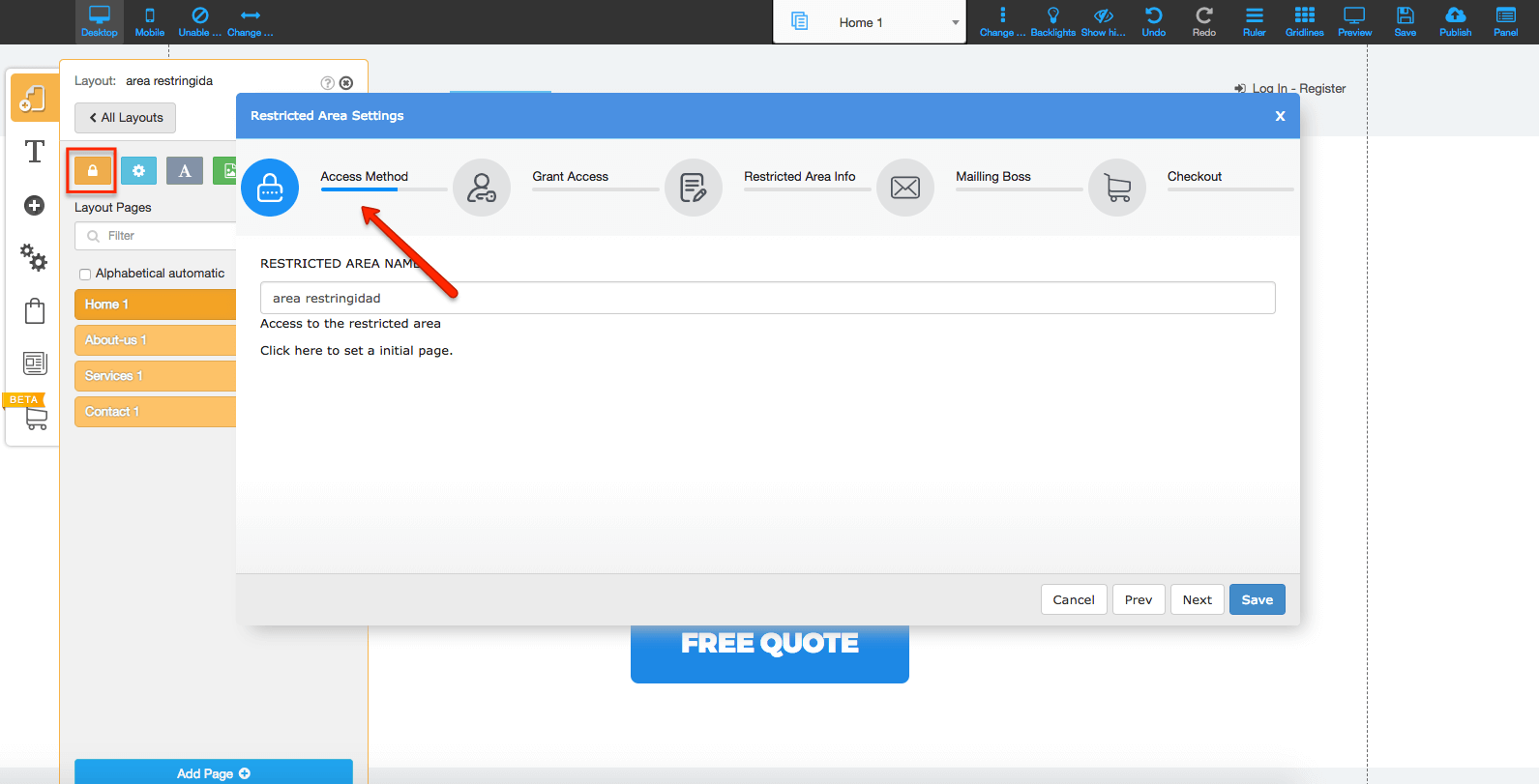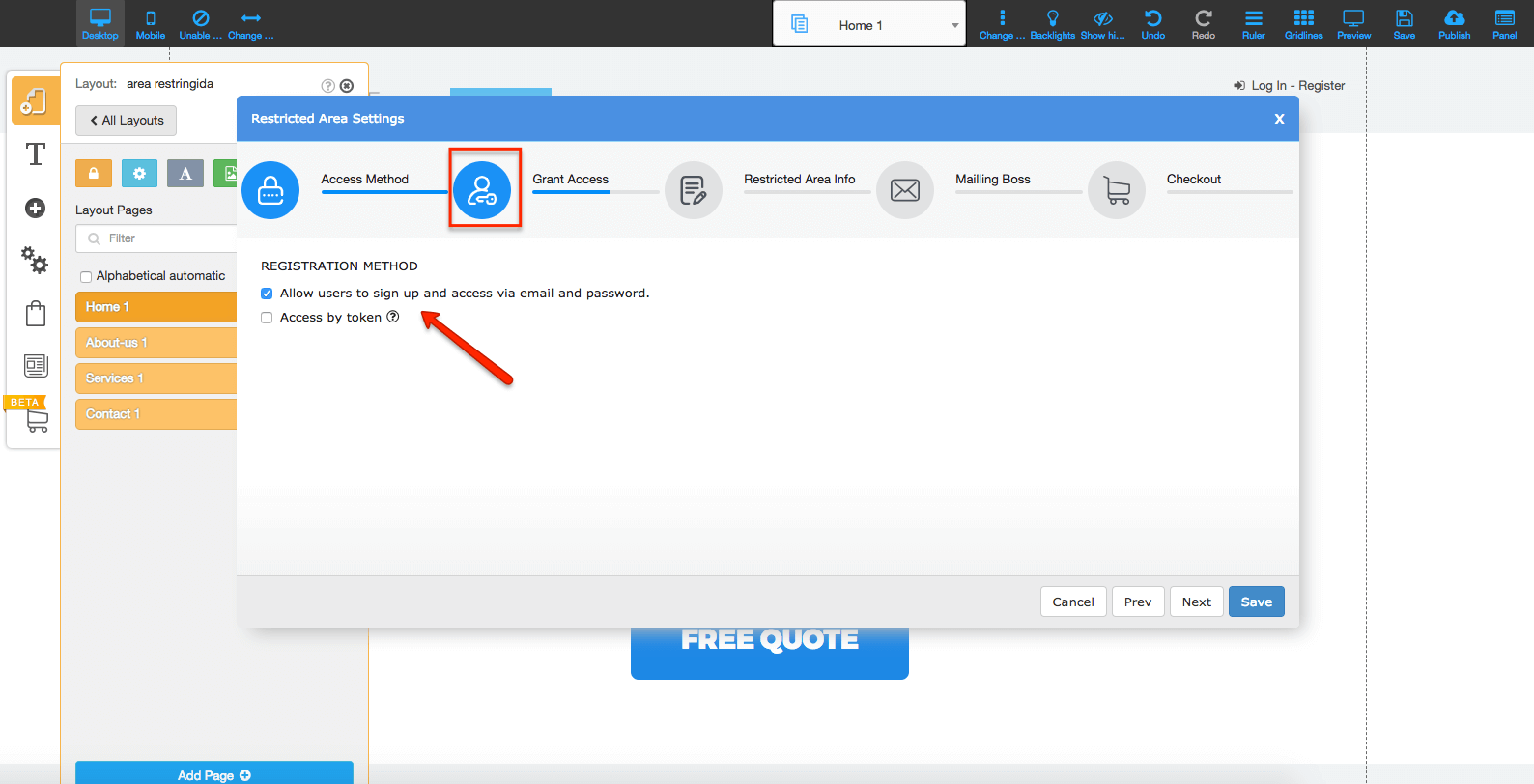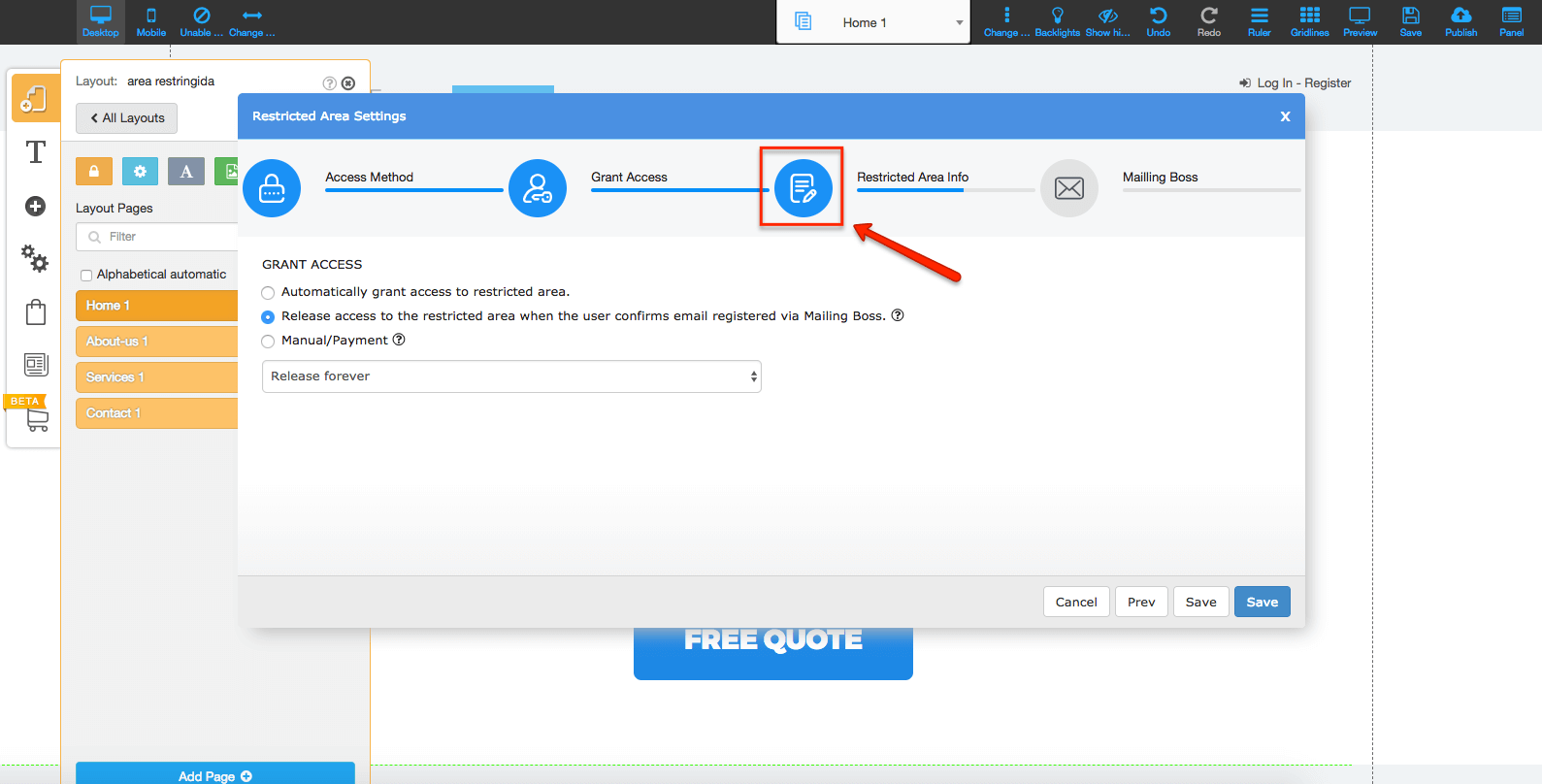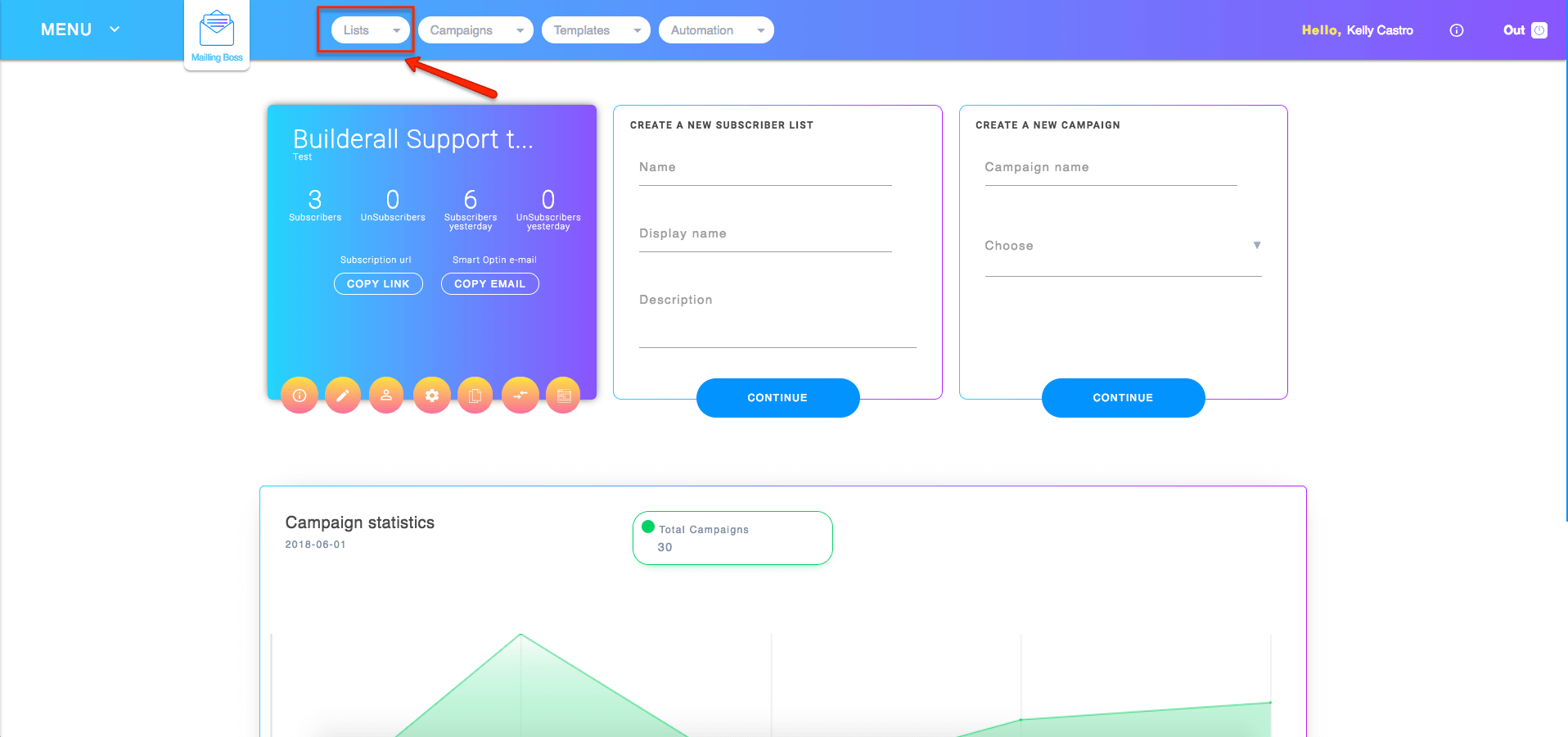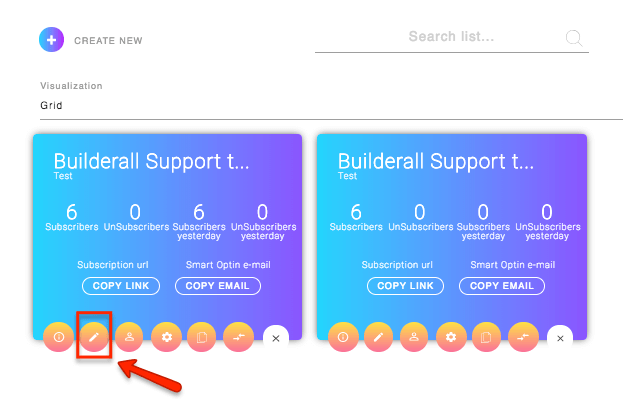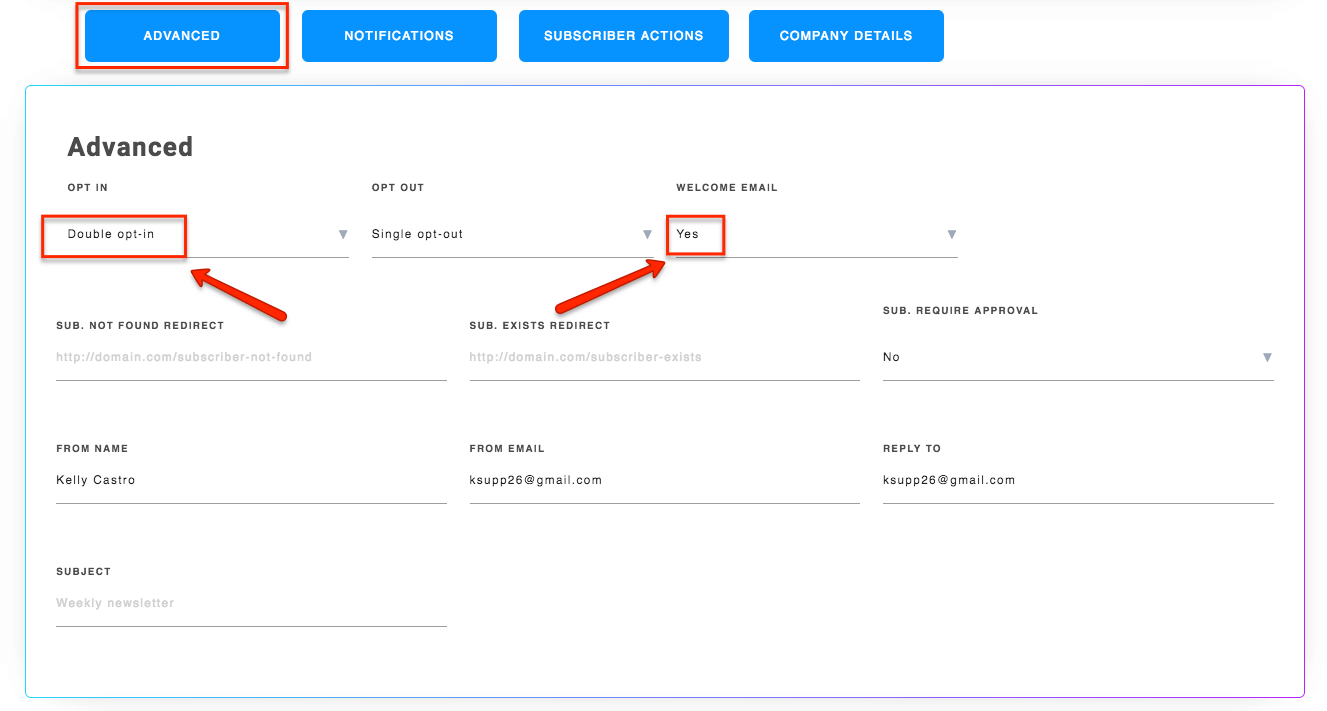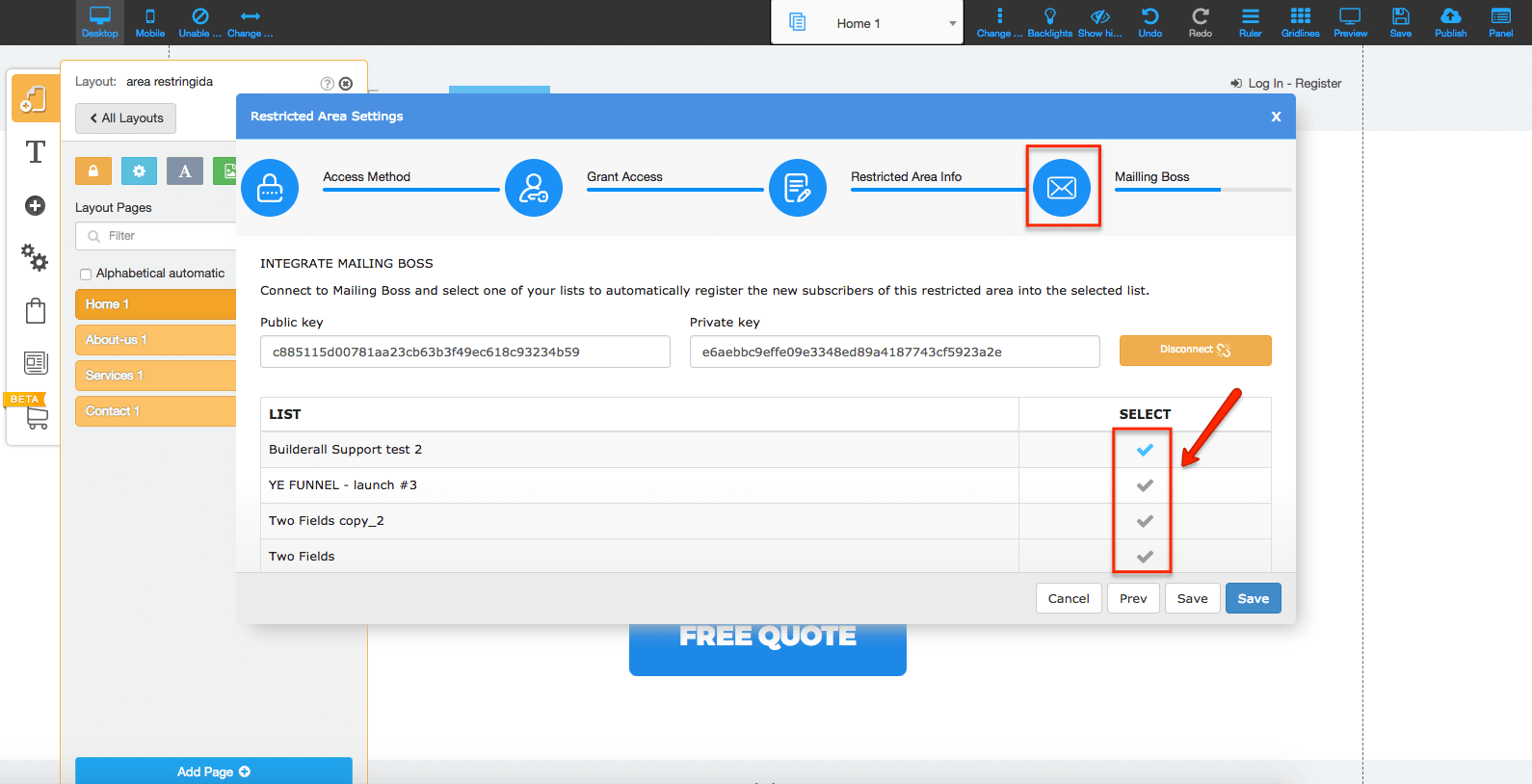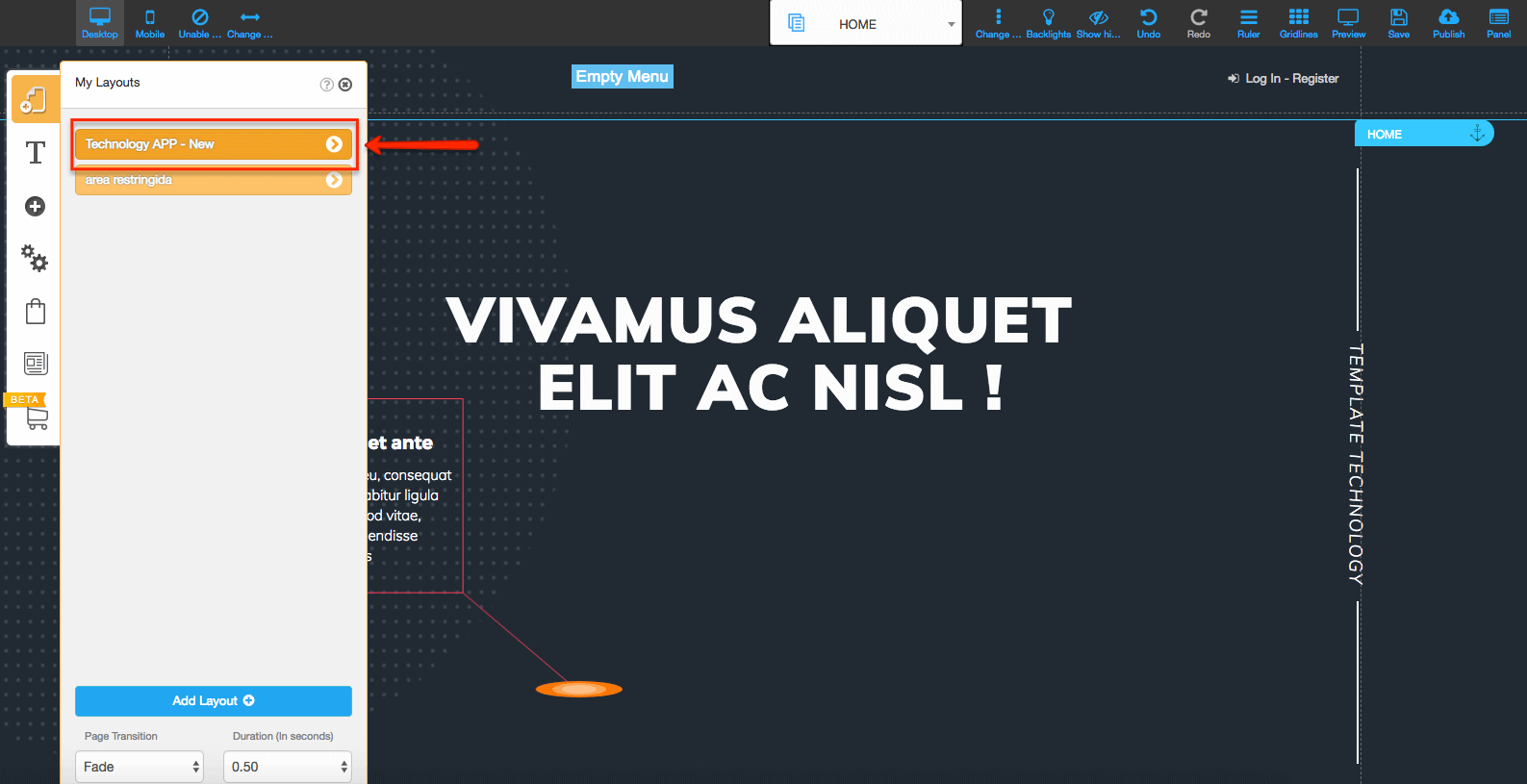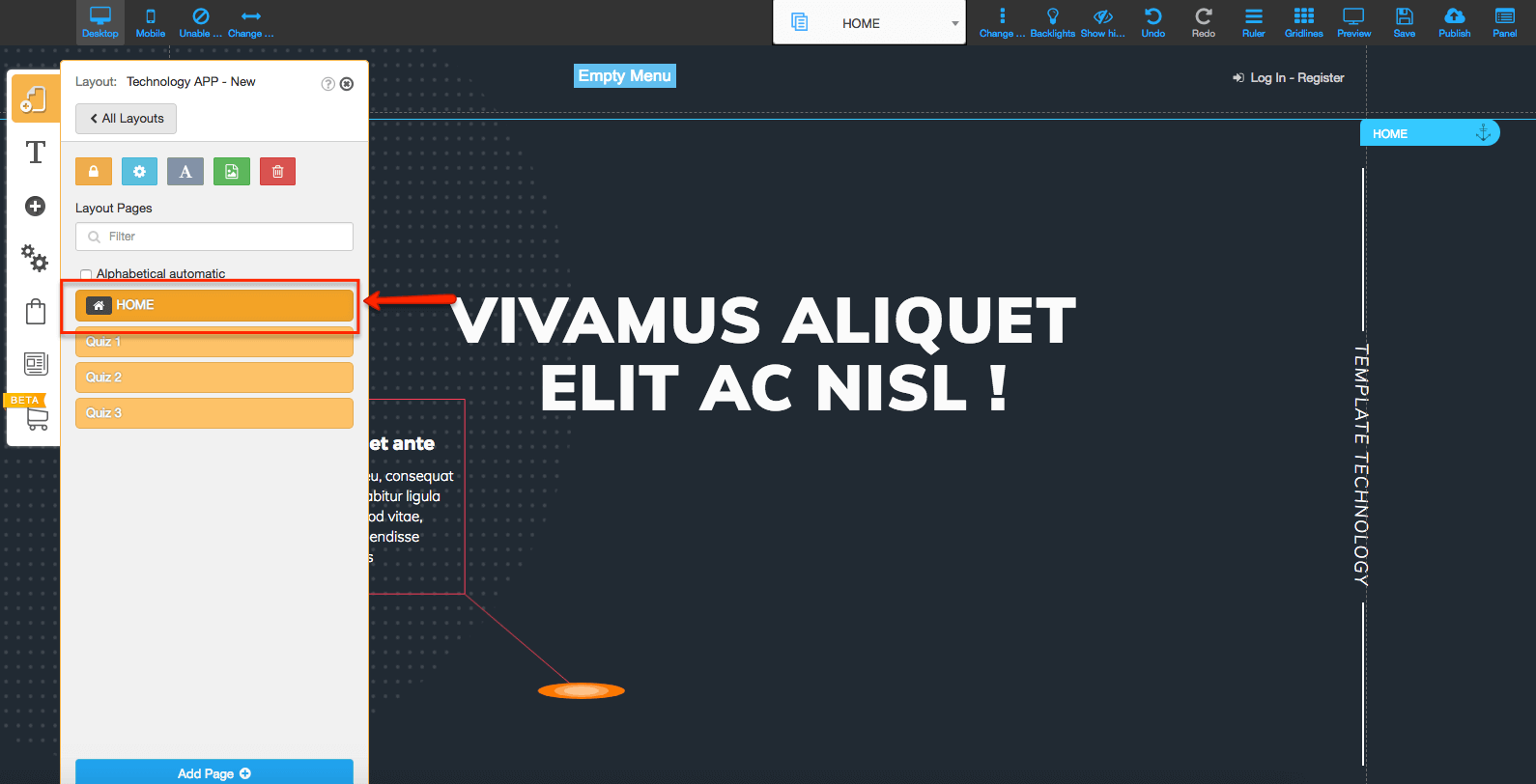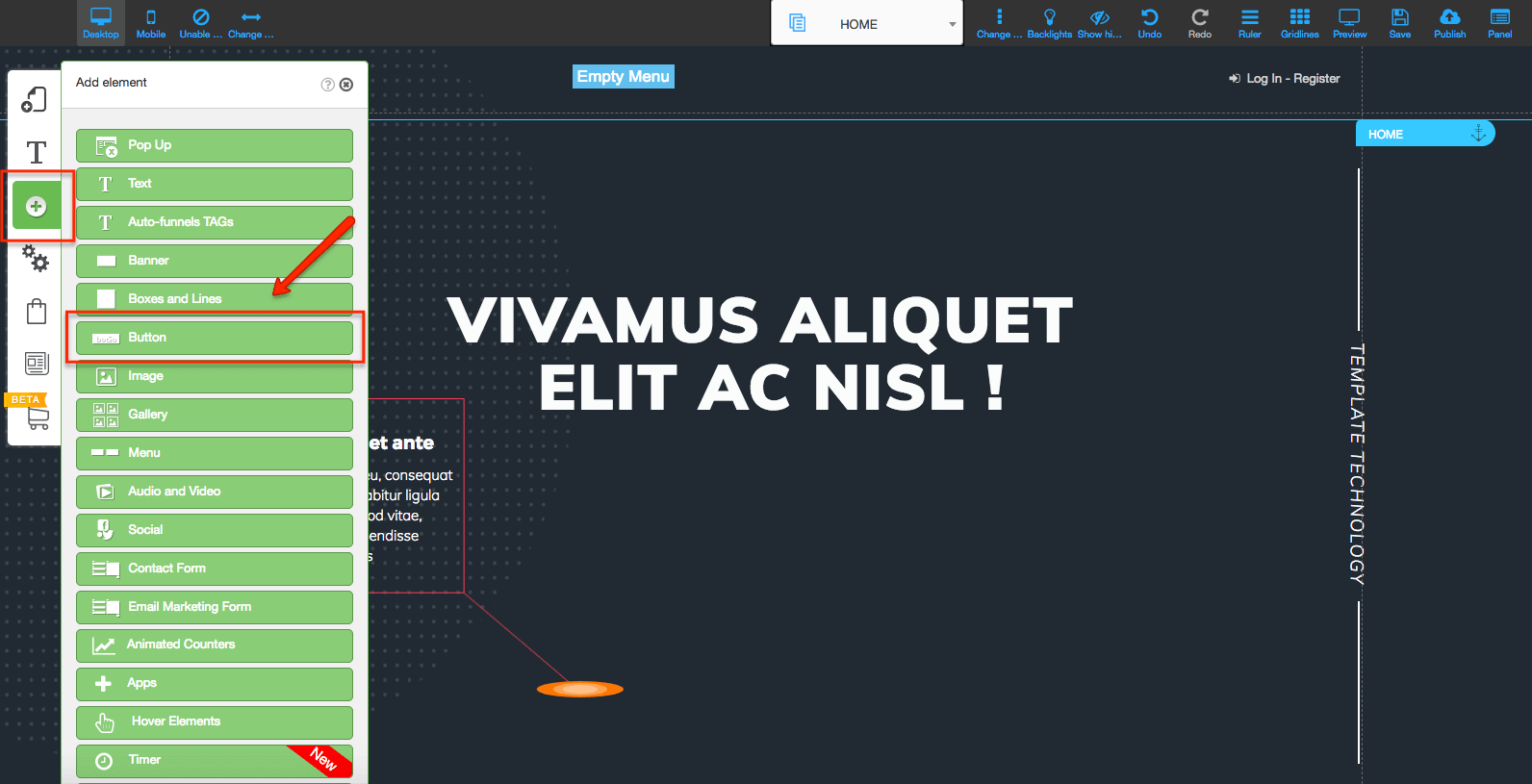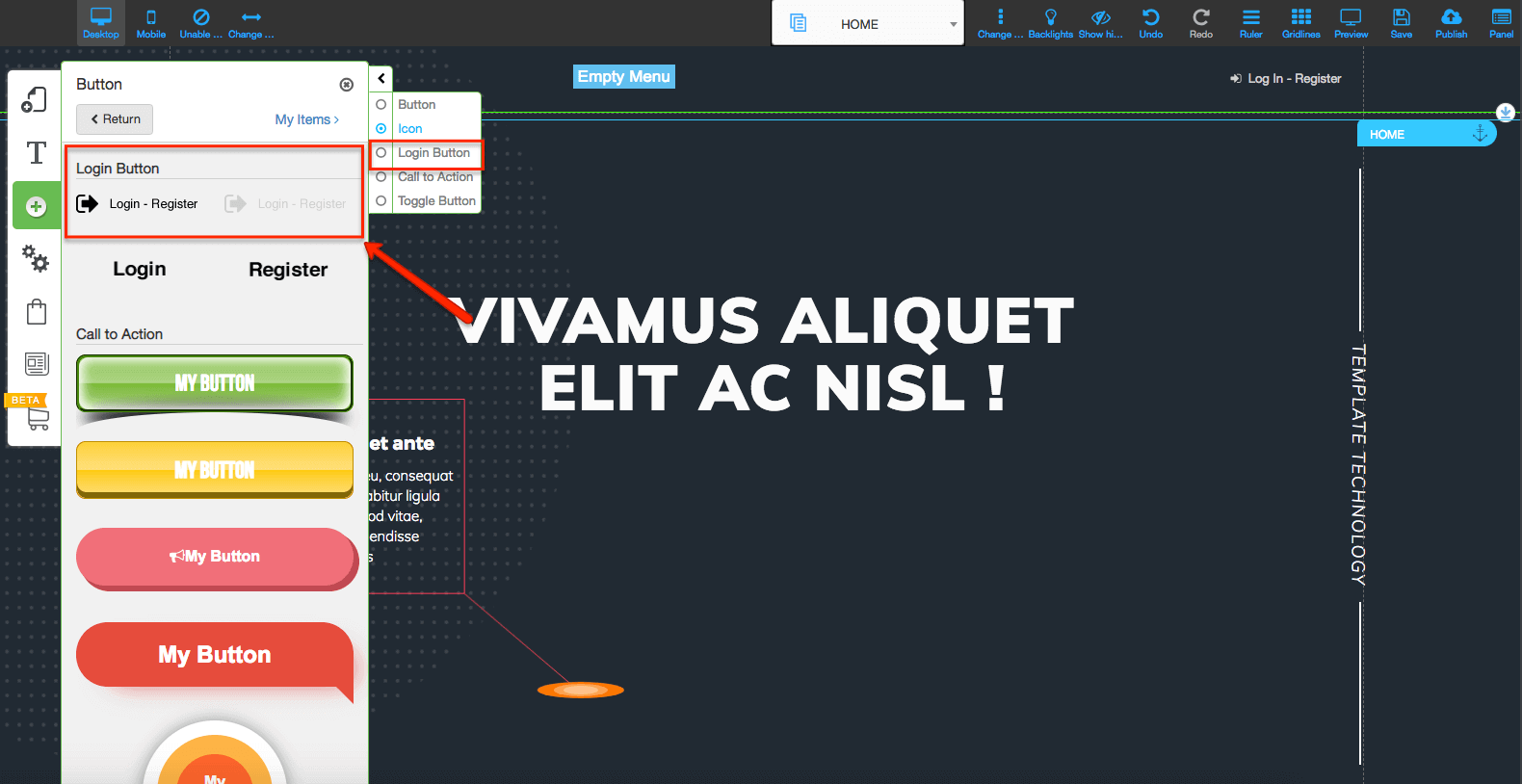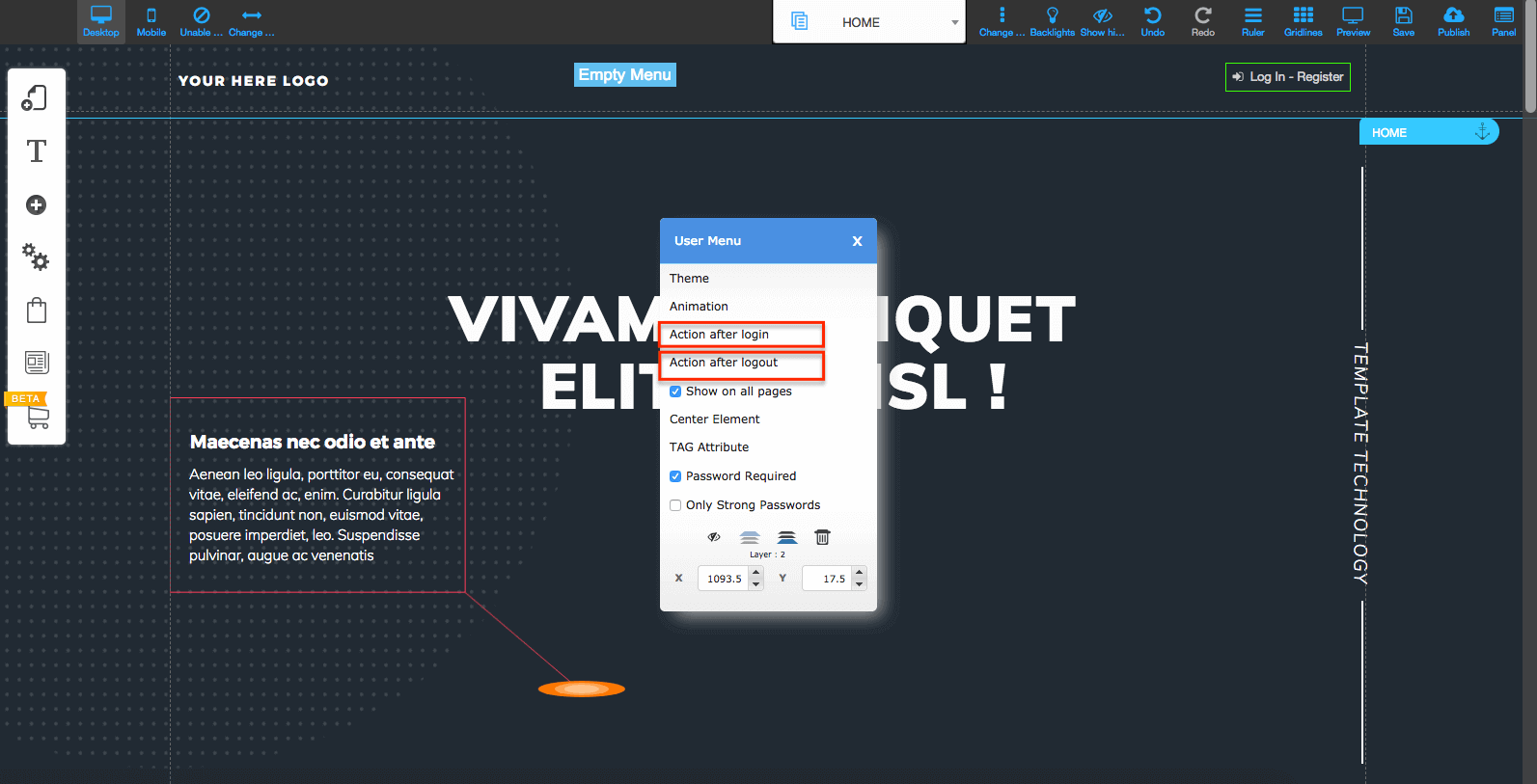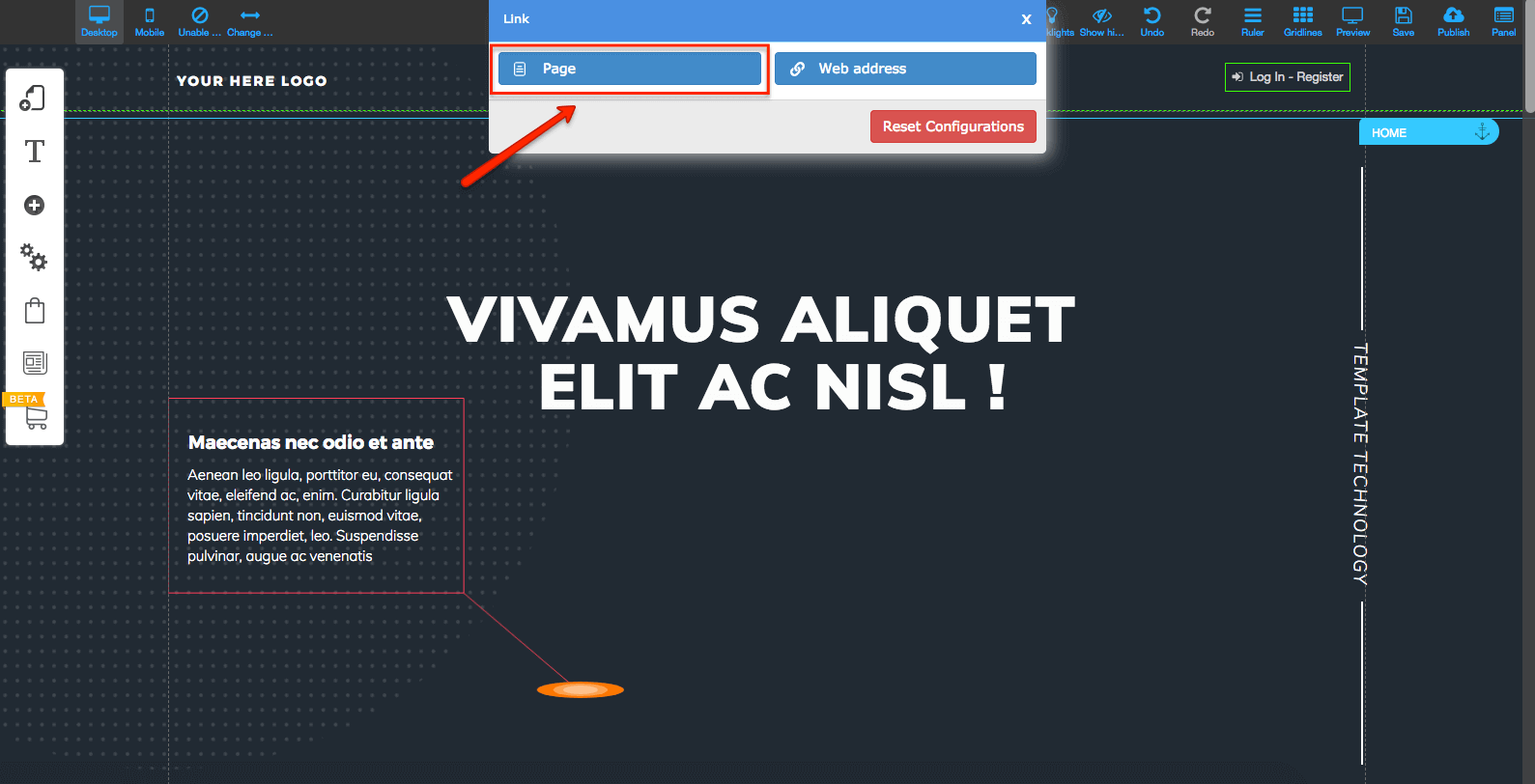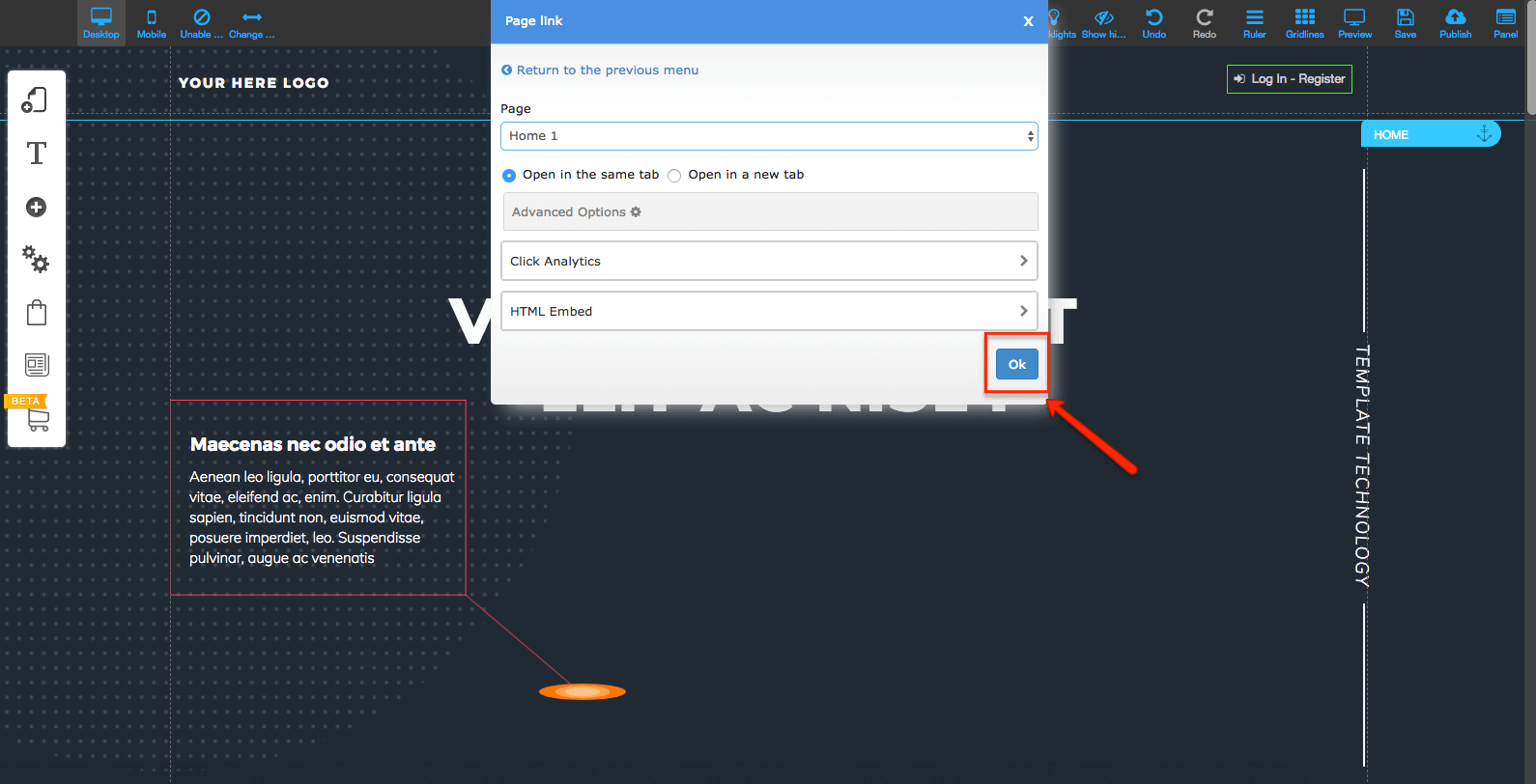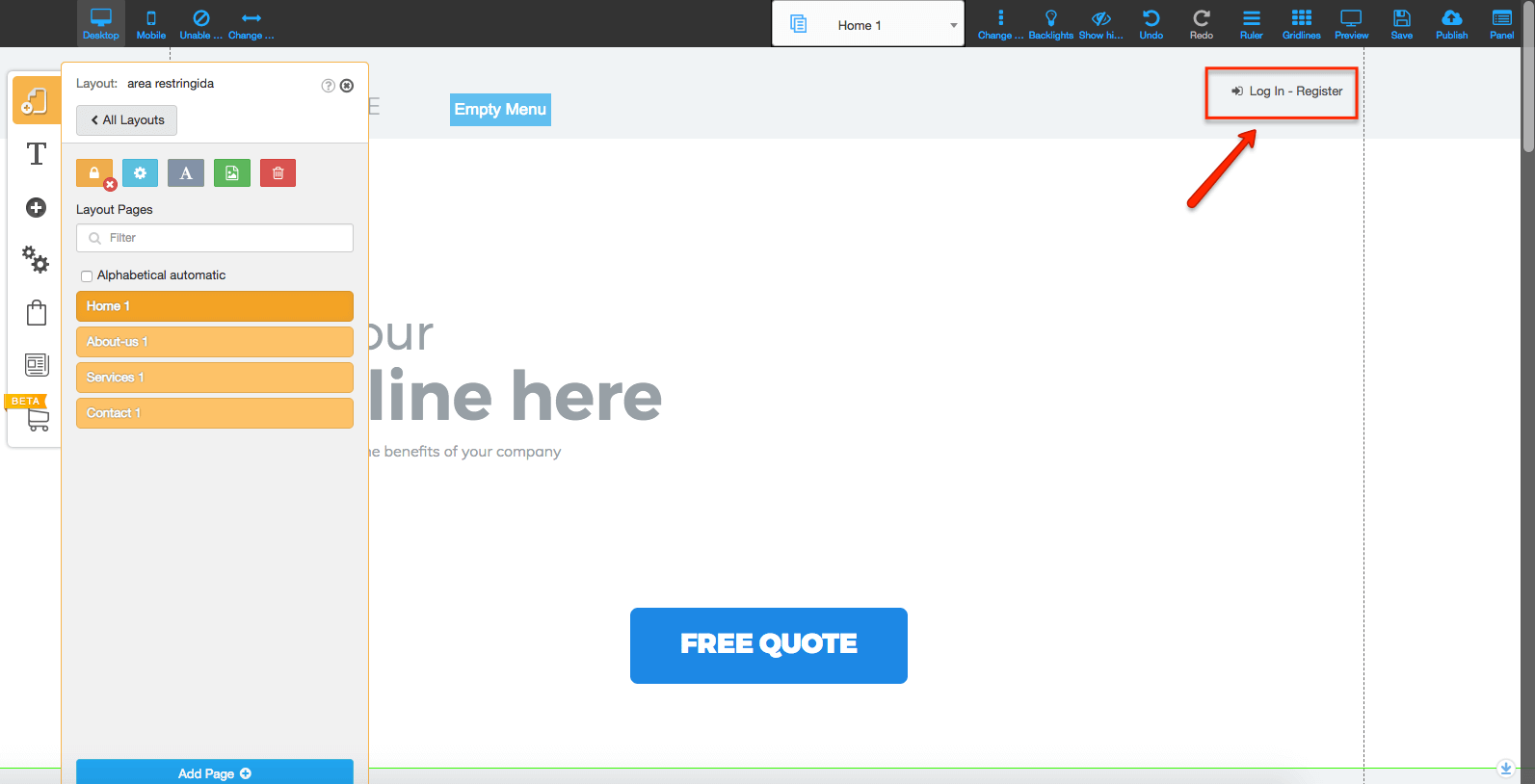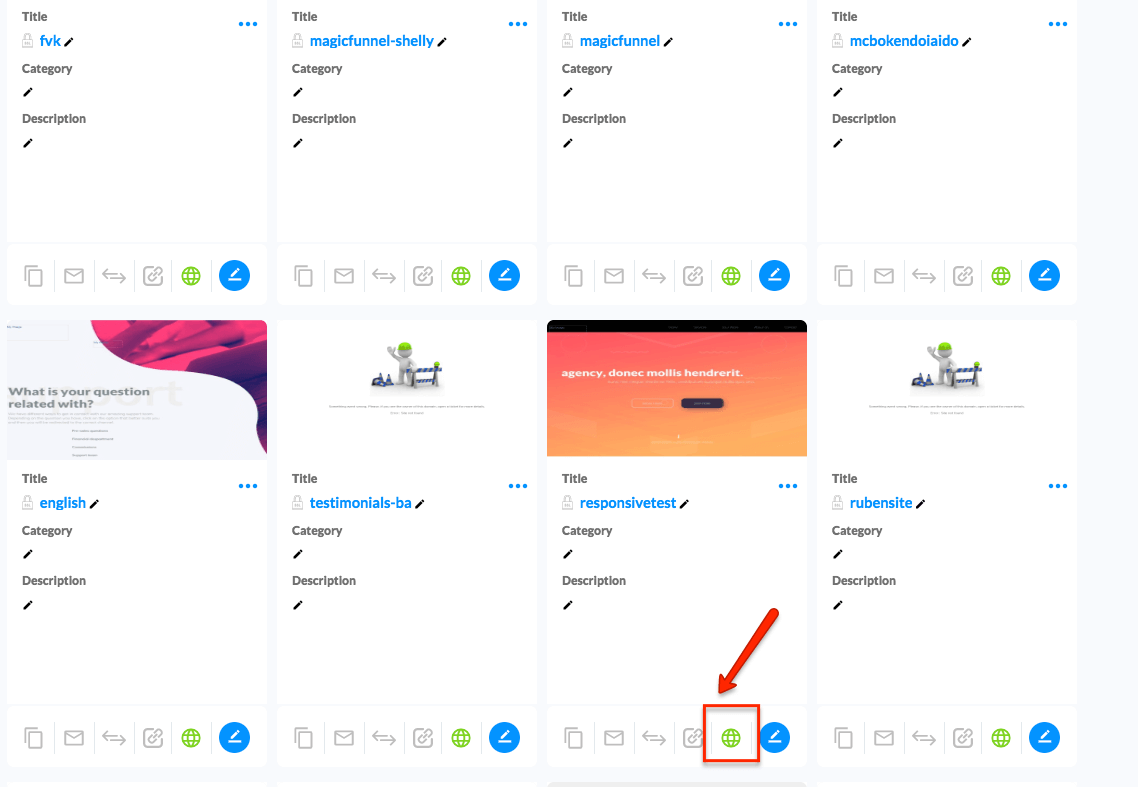Come posso creare un'area riservata
#1 Per poter disporre di un'area riservata, è necessario avere due layout: uno pubblico e uno etichettato come riservato (imparerai come fare qui sotto). In questo modo, i tuoi clienti potranno accedere alla vostra Home page senza essere bloccati perché non hanno accesso al layout riservato.
Per creare un nuovo layout clicca sulla prima icona in alto a sinistra del tuo editor e poi clicca su "Aggiungi layout".